Online Reporting
Full Online Reporting Training
Enabling/Disabling Online Reporting
- Go to Online Reporting in the left hand side of the Schoolcomms menu select Switch On/Off Online Reporting.
- You will be prompted to login to SIMS. Login.
- You will then be automatically taken to the Behaviour tab within Online Reporting.
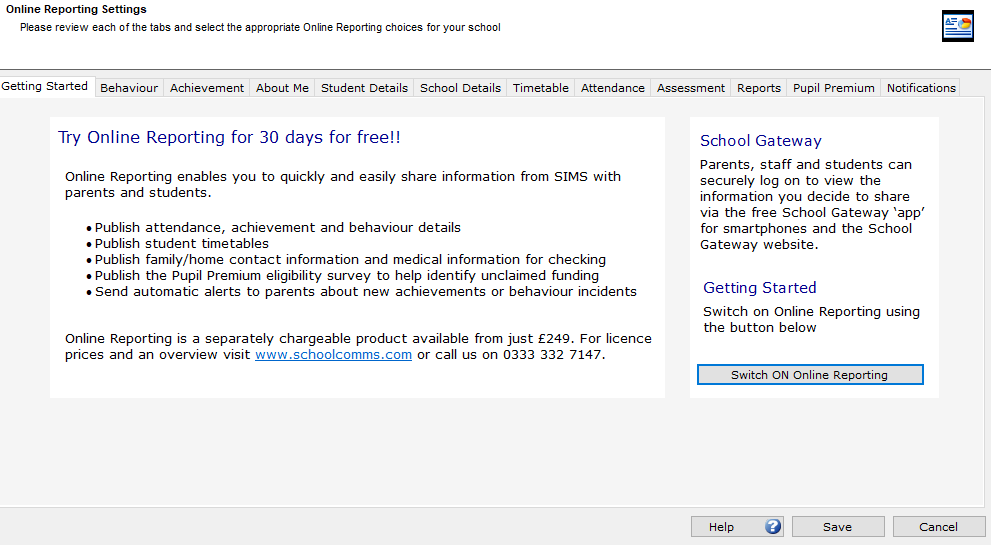
Settings
Select within each tab which information is visible to staff/students/parents:
Please note: Under each settings tab in the General section you will need to change the date you want to report from to a todays date or one in the future to prevent all past behaviours being reported.
- Behaviour – Tick/untick the boxes under each section determine what parents and students can see. You can choose to import all behaviours from SIMS or untick this option and select which types of behaviours you would like to report on.
- Achievement – Choose the setting you wish to apply to each group. The option to choose which type of achievements is shown to parents/students is also optional.
- About Me – Choose who can see the contact information you have stored for the user by selecting/unselecting the options.
- School Details – Choose whether to display your school information on School Gateway.
- Student Details – choose who can see the information you have stored for the school member and select whether you wish for other linked people to be made visible.
- Curriculum timetable– Select whether you want school member or staff timetables to be made visible on School Gateway.
- Assessment – Select whether to display mark sheet results to parents/students or both. If automatic notifications are selected, then the notification will be sent when the mark sheet grades are new or changed.
- Reports– Publish Assessment Manager Individual Reports and Profile Reports on School Gateway that have been emailed out using Schoolcomms.(See additional help document)
- Attendance – Attendance data can be shared with the student/parent or both.
- Pupil Premium – The Pupil Premium questionnaire can be completed by parents to determine the eligibility of a child/children for Pupil Premium. Notification of their eligibility will be sent to your Schoolcomms inbox, but the detail as to why they might qualify will not be disclosed.
Attendance
If you have the “Available to parents” checkbox ticked in Online Reporting > Attendance, this will display the child’s attendance statistics in School Gateway, along with any unexplained absences (“N” marks) from any AM/PM sessions in SIMS.
This data is updated in School Gateway in two circumstances: either when an import is run in Schoolcomms, or when the Attendance Contact tab is clicked into in order to synchronise any absences between Schoolcomms and SIMS. For this information to be as accurate as possible, it would be necessary to ensure that the SIMS register is up to date before running either of these processes.
Schoolcomms does not send any automated notifications or messages to parents with regard to attendance. However, if the parent happens to log in to School Gateway after one of the above two tasks has been completed, they will see a tab on their account stating “x unexplained absences” for their child. Clicking onto this tab will allow the parent to see details of the absence and then send a message back to your school stating the reason for the absence.
Examples of what the parents would see on the APP:
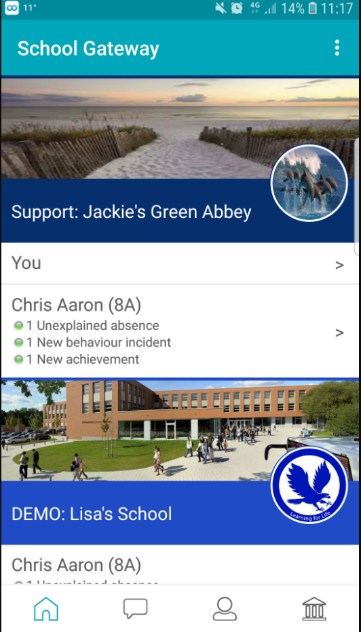 |
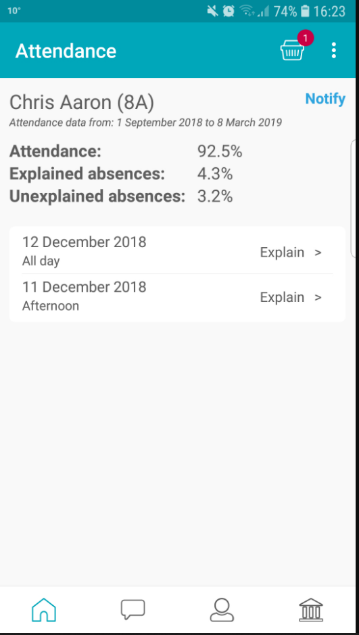 |
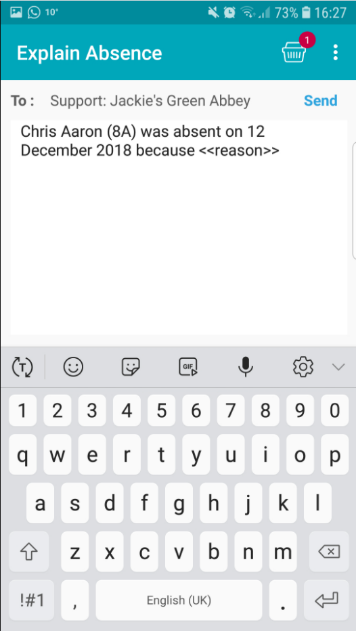 |
When an absence is authorised in SIMS (e.g., an “N” mark being changed to an “I” mark), the ‘old’ unexplained absence visible in the parent’s School Gateway account will only disappear after the next import, or after Attendance Contact is next clicked into.
The only time a parent would get a message regarding an unexplained absence would be if a member of staff were to manually send an absence message via the Attendance Contact section of Schoolcomms. As above, this area picks up the N marks entered in the AM or PM sessions in the SIMS register for that day and allows a user to send out an email or text message to the parent to advise of this absence. You can also use ‘Follow up contact’ to advise parents of historic absences which remain unexplained. Again, automatic notifications are not sent; this is a manual process, and a message would only be sent if a staff member chooses to.
Notifications
You can determine how notifications from within Online Reporting are sent to School Gateway users. The default option is to send notifications by App or SMS.
- In the last tab within Online Reporting you will see the Notification
- To change the way notifications are sent, choose an option from the dropdown menu.
App or SMS – Anyone logged into School Gateway app, will received an app message and everyone else registered with School Gateway will be sent a text message.
SMS – All registered School Gateway users will get a text message.
App – All School Gateway users who are logged into the app will receive an app message.
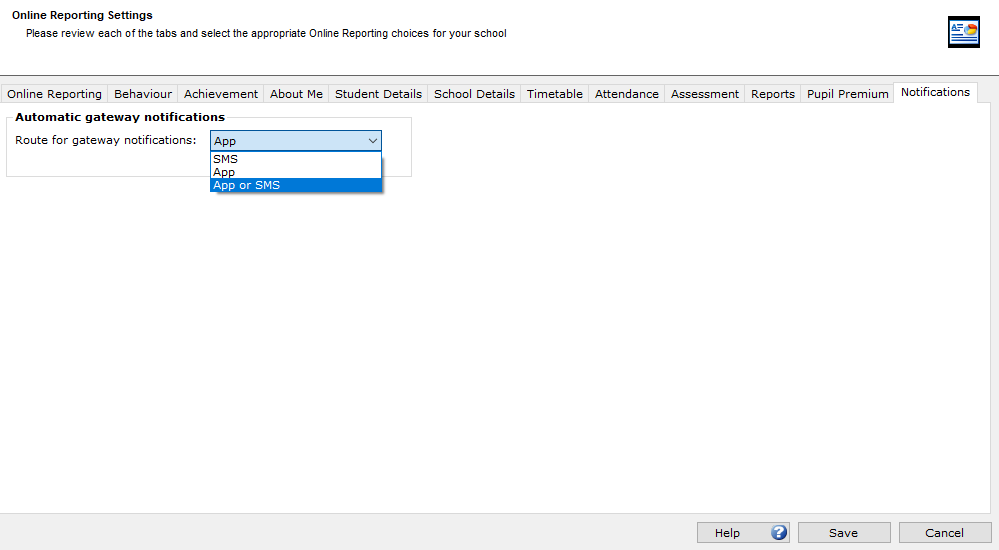
Please Note: Any changes you make within Online Reporting will only be applied after a Schoolcomms Import is run.
- To run an import, go to Management > Import Management > Run Import.
- You may be asked to enter your SIMS login.
Assessment Feature
VIDEO: Assessment Feature of Online Reporting
How to display Assessment Manager Individual Reports, Profile Reports and Timetables on School Gateway
Selecting and Sending the Reports
When emailing the reports to the parents, you will have the option to publish the reports to School Gateway.
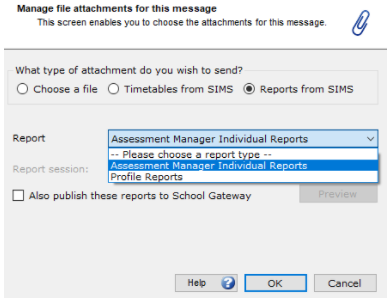
Please click here for assistance with sending out the reports.
Displaying Timetables in School Gateway
To display the SIMS timetable for the next 10 school days in School Gateway:
- Log in to the desktop version of Schoolcomms.
- Click on Online Reporting.
- Click on the tab for Timetables and tick the required box i.e., Students, Parents.
- Click Save.
Please remember you must run your import daily to ensure the timetable is up to date
Why can’t parents see a timetable?
- Please check if the parents have Parental Responsibility in SIMS.
- Please check that your Schoolcomms import has been run successfully since any changes were made to SIMS.
If the SIMS import is failing in Insufficient SIMS Permission, make sure the user running the import has Third Party Reporter Checked. - In SIMS, make sure the timetable has been applied correctly.
- If the academic year selected for the new timetable in SIMS is the next academic year, then the timetable won’t be visible in School Gateway until the new academic year is reached.